Google đang cho các lập trình viên sử dụng VPS Windows 15GB RAM miễn phí dùng để test code. Mình test thử tốc độ Download của VPS đạt khoảng 136Mb/s, quá nhanh. Nếu bạn đang có nhu cầu dùng VPS Windows để Donwload hoặc Upload trong thời gian ngắn thì có thể làm theo hướng dẫn dưới đây:
Vì VPS Windows miễn phí nên chúng ta sẽ có một số ưu và nhược điểm sau, bạn cần đọc kỹ và làm theo từng bước để tránh bị lỗi nhé.
Ưu điểm:
- 4 CPU
- RAM 15 Gb
- HDD: 45 Gb
- Tốc độ Internet > 100Mb/s
- Miễn phí, không cần thẻ tín dụng
Khuyết điểm:
- Thời gian sử dụng mỗi VPS khoảng 5 giờ.
- Cách tạo tài khoản lần đầu hơi lâu.
Bước 1. Lấy mã authtoken của Ngrok
Bây giờ bạn cần tạo tài khoản Ngrok để lấy access token mã authtoken.
Sau khi tạo tài khoản xong, bạn vào trang https://dashboard.ngrok.com/get-started/setup.
Kéo xuống sẽ thấy chỗ 2. Connect your account, copy mã authtoken lại nhé.
Bước 2. Chuẩn bị Script tạo VPS Windows
Thay YOUR_NGROK_AUTHTOKEN_HERE thành mã authtoken ở Bước 1. (Dòng 4 từ dưới đếm lên).
Nhớ authtoken đặt trong dấu ” ” nhé.
version: 2.1
orbs:
win: circleci/[email protected]
jobs:
build:
executor:
name: win/default
size: "medium"
steps:
- checkout
- run: Set-LocalUser -Name "Administrator" -Password (ConvertTo-SecureString -AsPlainText "[email protected]" -Force)
- run: Get-LocalUser -Name "Administrator" | Enable-LocalUser
- run: Invoke-WebRequest https://bin.equinox.io/c/4VmDzA7iaHb/ngrok-stable-windows-amd64.zip -OutFile ngrok.zip
- run: tar xf ngrok.zip
- run: Copy ngrok.exe C:\Windows\System32
- run: cmd /c echo ./ngrok.exe authtoken "YOUR_NGROK_AUTHTOKEN_HERE" >a.ps1
- run: cmd /c echo cmd /k start ngrok.exe tcp 3389 >>a.ps1
- run: cmd /c echo ping -n 999999 10.10.10.10 >>a.ps1
- run: .\a.ps1
Bước 3. Tạo tài khoản BitBucket
Trước tiên bạn cần tạo tài khoản tại BitBucket. Sau khi tạo xong nhớ Check mail để kích hoạt tài khoản nhé.
Lưu ý: Nên dùng mail tảo tạm thời để có thể tạo nhiều acc và tạo nhiều VPS Windows 15GB RAM miễn phí.
Khi kích hoạt mail, web sẽ yêu cầu tạo username, chọn tên username và nhấn Continue.
Màn hình tiếp theo nhấn vào Skip.
Tiếp đến chọn vào Create reponsitory.
Đặt tên cho Project name và Repository name của bạn, rồi nhấn Create reponsitory.
Bước 4. Tạo tài khoản Circleci
Bây giờ bạn tạo 1 tài khoản ở circleci.com. Click vào chỗ Sign up with bitbucket (dùng tài khoản Bitbucket vừa tạo để đăng nhập).
Chọn Grant access để cấp quyền circleci dùng chung account với bitbucket.
Click chọn vào Username Bitbucket bạn đã tạo.
Giờ bạn sẽ thấy tên Reponsitory bên Bitbucket xuất hiện, chọn vào Set Up Project
Copy Script tạo VPS Windows 15GB RAM ở Bước 2 vào khung soạn thảo Code ở dưới, sau đó nhấn Commit and Run.
Bạn chờ khoảng 1-2 phút để tạo VPS, bạn có thể click vào chỗ Build để xem tiến trình.
Chờ xuất hiện tới bước Request timed out.
Bước 5. Lấy IP đăng nhập VPS
Bây giờ bạn truy cập vào tài khoản Ngrok đã tạo ở Bước 1. Chọn Menu Endpoint -> Status để lấy IP truy cập VPS Windows.
Nếu xuất hiện thông báo There are no tunnels currently online in your account, thì bạn nhấn F5 để tải lại trang.
Và đây là IP/Host dùng để truy cập VPS.
Bước 6. Cách đăng nhập VPS Windows miễn phí của Google
Bây giờ bạn mở chương trình Remte Desktop của WIndows lên ( Mở RUN gõ lệnh mstsc, nhấn Enter)
Nhập IP của Ngrok cấp cho bạn, bỏ chữ tcp:// đi.
Nếu thành công bạn sẽ truy câp được VPS Windows 2019 Datacenter của Google. Bây giờ thì test thử thôi.
Lưu ý thời gian sử dụng VPS chỉ khoảng 5 giờ đồng hồ thôi nhé. Hết hạn bạn tạo lại VPS khác miễn phí, nhưng dữ liệu trước đó sẽ bị mất.
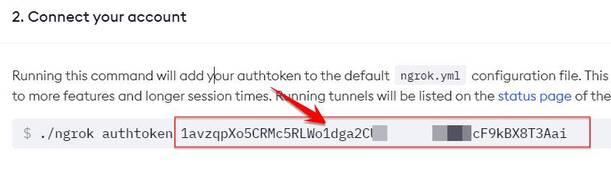
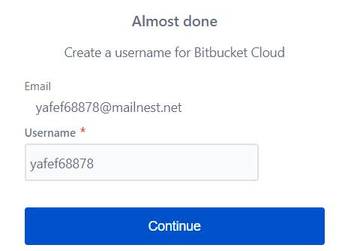

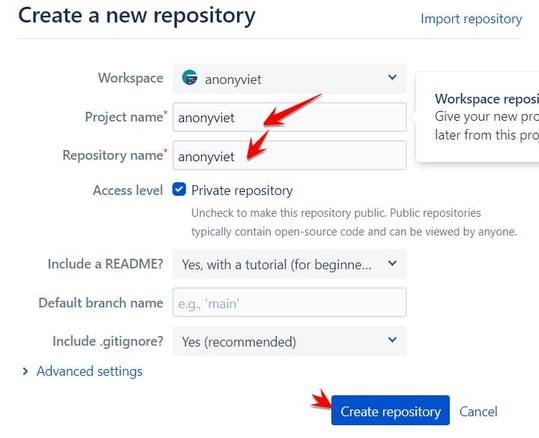
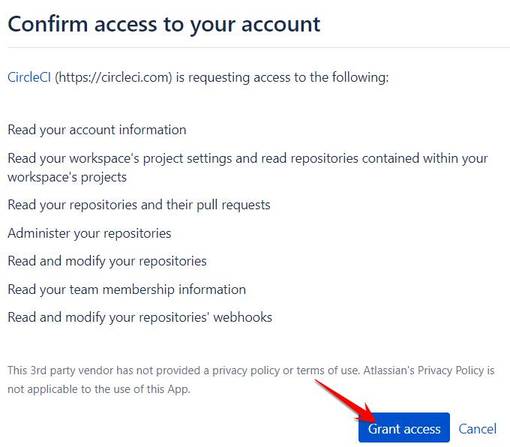
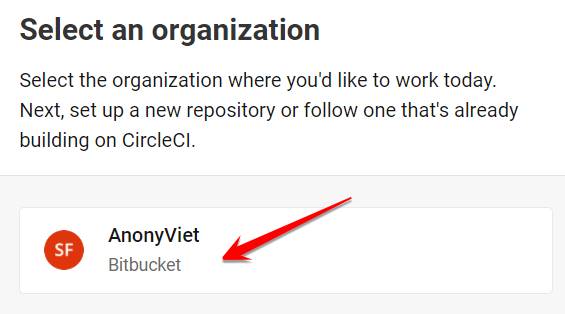
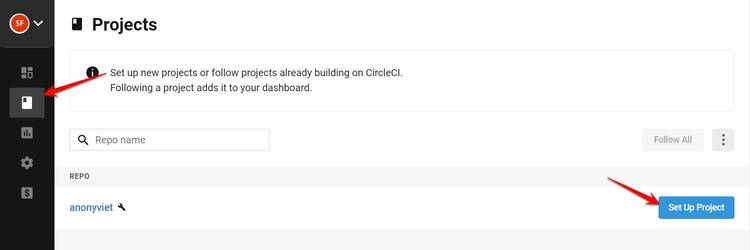
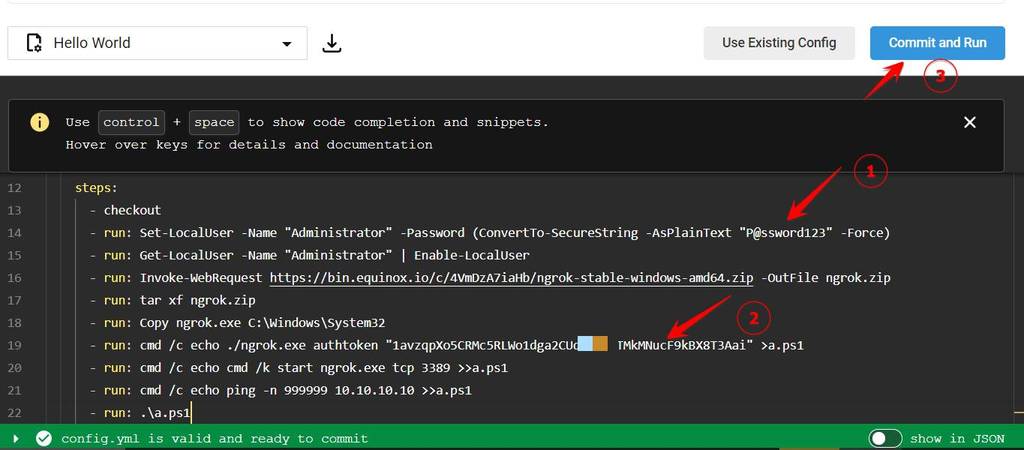
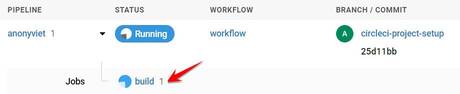

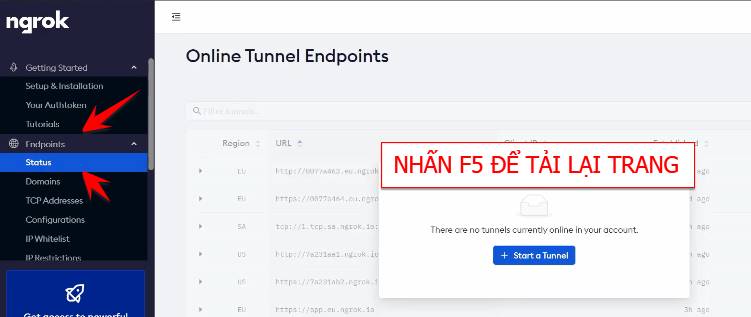
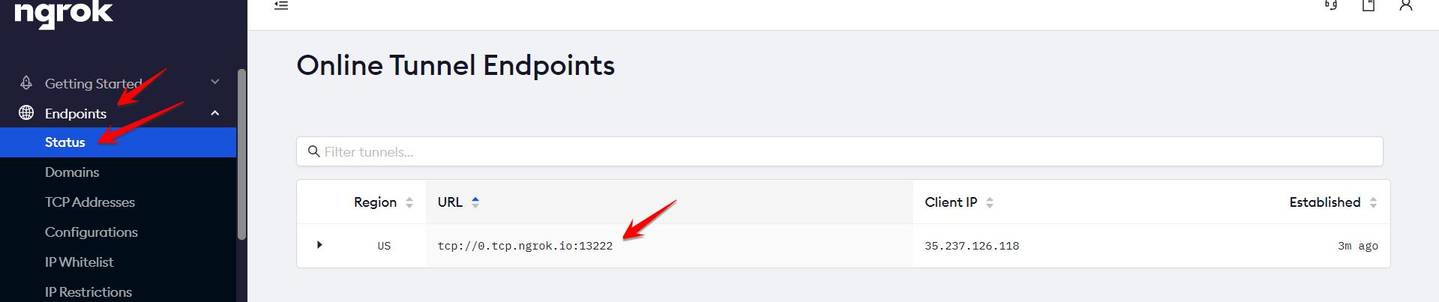
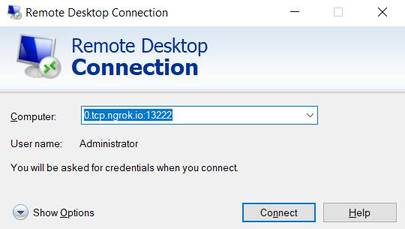
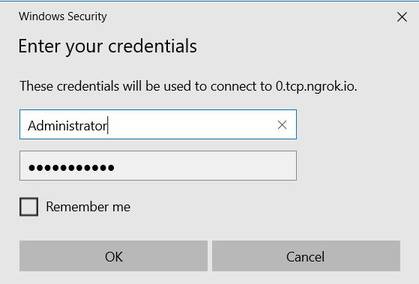
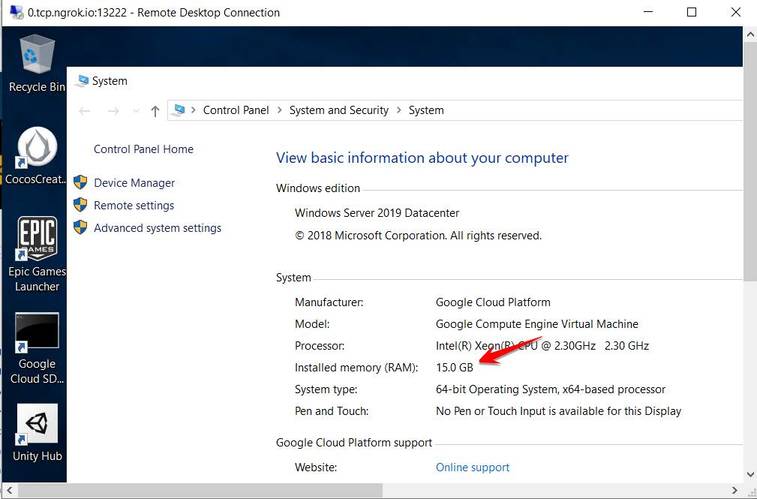

0 Comments:
Đăng nhận xét