Có ba phím tắt trong menu trên cùng, đó là Lưu, Hoàn tác và Trở lại. Tuy nhiên, nếu bạn muốn sử dụng nhiều phím tắt hơn, như Copy và Cut, bạn có thể thiết lập chúng như sau:
File->Options->Quick Access Toolbar, thêm Cut và Copy từ cột bên trái sang bên phải. Bạn sẽ thấy thêm hai phím tắt được thêm vào trong menu trên cùng.
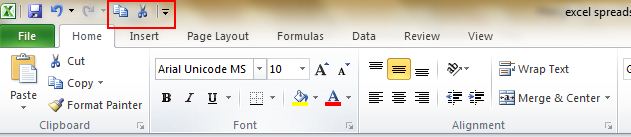
5. Thêm đường chéo vào một ô
Đường chéo trong ô có thể phân tách các nội dung khác nhau của các hàng và cột. Các bạn vào Home-> Font-> Borders và nhấp vào More Borders.
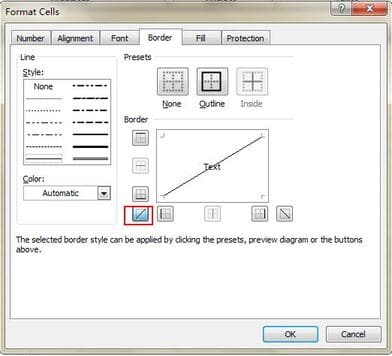
6. Thêm nhiều hơn một hàng hoặc cột mới
Nếu bạn muốn chèn nhiều hàng hoặc cột thì chỉ cần tô đen x hàng/cột rồi bấm chuột phải và nhấn Insert là được. Nếu bạn muốn chèn 3 hàng thì tô đen 3 hàng.
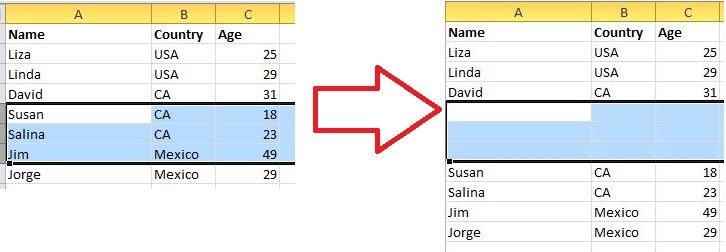
7. Di chuyển và sao chép nhanh dữ liệu trong ô
Nếu bạn muốn di chuyển một cột dữ liệu, cách nhanh là chọn cột đó và di chuyển con trỏ đến đường viền, sau khi con trỏ chuyển sang biểu tượng mũi tên chéo là bạn có thể di chuyển cột tự do. Nếu bạn muốn sao chép thì nhấn nút Ctrl trước khi kéo để di chuyển, cột mới sẽ sao chép tất cả dữ liệu đã chọn.
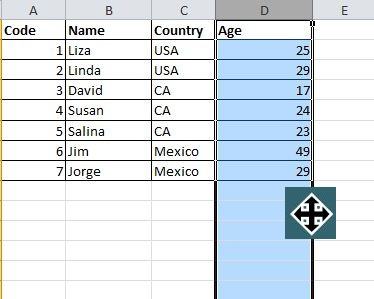
8. Xóa nhanh các ô trống
Nếu bạn cần xóa các ô trống thì cách nhanh chóng là lọc ra tất cả các ô trống và xóa chúng bằng chuột. Chọn cột bạn muốn lọc, vào Data->Filter, và chọn tùy chọn cuối cùng là Blanks. Tất cả các ô trống sẽ được hiển thị ngay lập tức. Giờ bạn chỉ cần xóa chúng thôi.
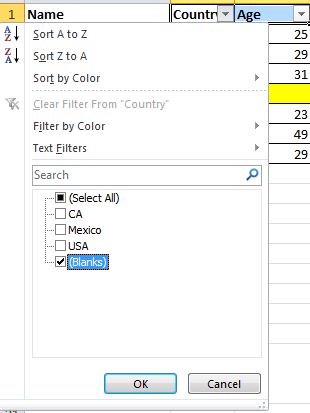
9. Tìm kiếm ký tự đại diện với Wild Card
Tìm kiếm Wild Card là tìm kiếm theo cách tương đối, không chắc chắn kết quả chính xác 100%. Ví dụ Wild Card có 3 ký tự chính là *, ? ~. Chúng sẽ thay thế các ký tự mà ta không biết. Tìm hiểu về Wild Card rõ hơn tại đây.
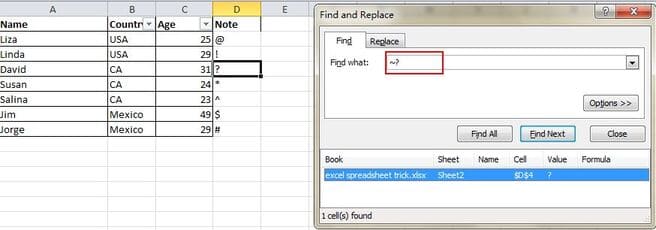
10. Lọc dữ liệu theo điều kiện trong cột
Advanced Filter được áp dụng nhiều khi bạn cần lọc dữ liệu theo điều kiện nhất định trong một . Nhấp để chọn cột và vào Data->Advanced. Nhấp vào Copy to another location, toạ độ thì các bạn điền ở ô Copy to. Đừng quên chọn Unique records only, sau đó nhấp vào OK. Bạn cũng có thể viết điều kiện lọc ở ô Criteria range.
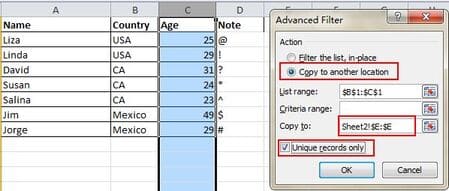
11. Kiểm tra dữ liệu đầu vào trước khi nhập liệu
Ví dụ: tuổi phải là số nguyên và tất cả những người tham gia khảo sát phải từ 18 đến 60 tuổi. Để đảm bảo rằng dữ liệu không đáp ứng đủ điệu kiện trên không được chấp nhận thì bạn phải hạn chế đầu vào, đi đến Data->Data Validation->Setting, nhập điều kiện và chuyển sang Input Message để đưa ra lời nhắc như “Vui lòng nhập tuổi của bạn là số nguyên, số này sẽ nằm trong phạm vi từ 18 đến 60”. Người dùng sẽ nhận được lời nhắc này khi nhập tuổi không đủ điều kiện.
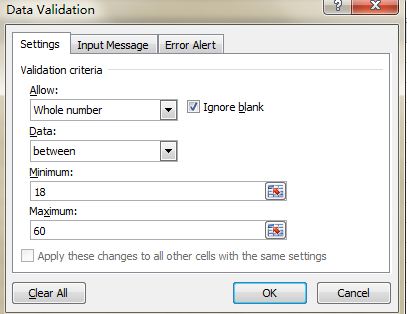
12. Điều hướng nhanh với Ctrl + Phím mũi tên
Khi bạn nhấp vào Ctrl + bất kỳ nút mũi tên nào trên bàn phím, bạn có thể chuyển đến ô cuối cùng của dữ liệu. Nếu bạn muốn chuyển đến dòng dưới cùng của dữ liệu, chỉ cần nhấp vào Ctrl + mũi tên xuống.
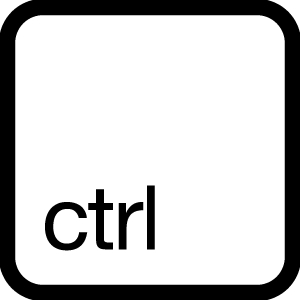
13. Chuyển dữ liệu từ hàng sang cột
Transpose là tính năng sẽ giúp bạn chuyển dữ liệu từ dạng hàng sang cột nhanh gọn nhất. Sao chép khu vực bạn muốn, di chuyển con trỏ đến một vị trí trống khác. Đi tới Home->Paste->Transpose, lưu ý chức năng này sẽ không kích hoạt cho đến khi bạn Copy (chọn dữ liệu nhấn Ctrl + C) dữ liệu trước.
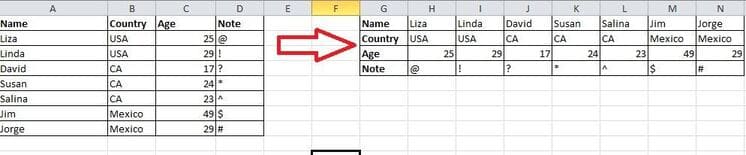
14. Ẩn dữ liệu của ô
Hầu hết tất cả người dùng đều biết cách ẩn dữ liệu bằng cách nhấp chuột phải và chọn Hide, nhưng cách này lại rất dễ phát hiện. Cách tốt nhất và dễ nhất để ẩn dữ liệu là sử dụng chức năng Format Cells. Chọn ô bạn muốn ẩn và đi tới Open Format Cells->Number Tab>Custom->Nhập ;;;-> Nhấn OK, sau đó tất cả các giá trị trong ô sẽ được ẩn và chỉ có thể được nhìn thấy trên thanh công thức.
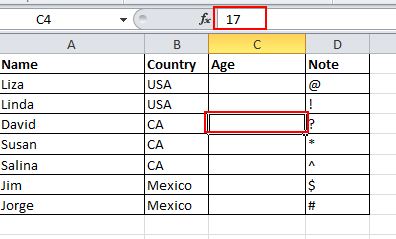
15. Gộp văn bản với &
Dấu & sẽ giúp bạn gộp các dữ liệu trong ô khác nhau thành một ô mới. Như trong ô mới sẽ có kết quả là LizaUSA25@.
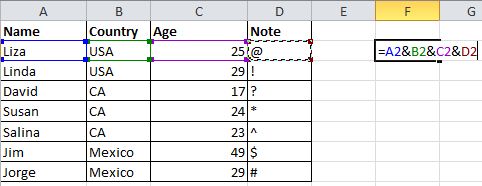
16. Chuyển đổi định dạng chữ
Trong excel có các hàm định dạng chữ như UPPER, LOWER và PROPER. UPPER sẽ chuyển tất cả các chữ thành viết hoa. LOWER sẽ chuyển tất cả chữ thành viết thường. Và PROPER sẽ viết hoa chữ cái đầu mỗi từ.
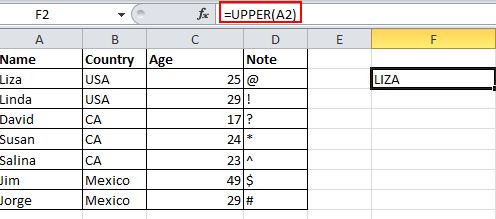
17. Nhập số 0 vào ô dữ liệu
Khi bạn nhập dữ liệu có số 0 đầu tiên, Excel sẽ xóa số 0 theo mặc định. Thay vì đặt lại định dạng ô, vấn đề này có thể được giải quyết dễ dàng bằng cách thêm một dấu nháy đơn (‘) trước số 0.
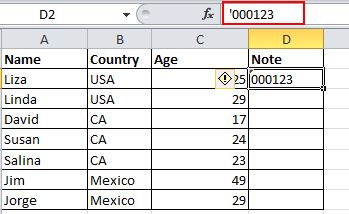
18. Tính năng gõ tắt với AutoCorrect
Nếu bạn cần nhập dữ liệu nhiều lần thì có thể sử dụng tính năng AutoCorrect để biến từ viết tắt thành dữ liệu chính xác. Lấy ví dụ như Liza Brown, có thể được thay thế bằng LZ. Do đó, mỗi khi mình nhập LZ, Excel sẽ tự động sửa thành Liza Brown. Vào File->Options->Proofing->AutoCorrect Options và nhập chữ viết tắt trong Replace và dữ liệu chính xác trong With.
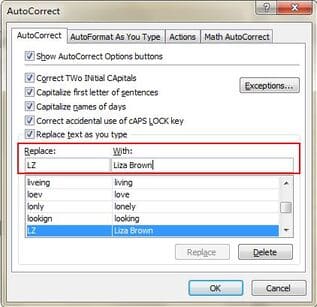
19. Xem trạng thái
Hầu hết người dùng biết cách kiểm tra trạng thái dữ liệu ở cuối trang tính Excel, chẳng hạn như Average và Average. Tuy nhiên, bạn có biết bạn có thể di chuyển con trỏ đến tab dưới cùng và nhấp chuột phải để xem thêm các trạng thái khác không?
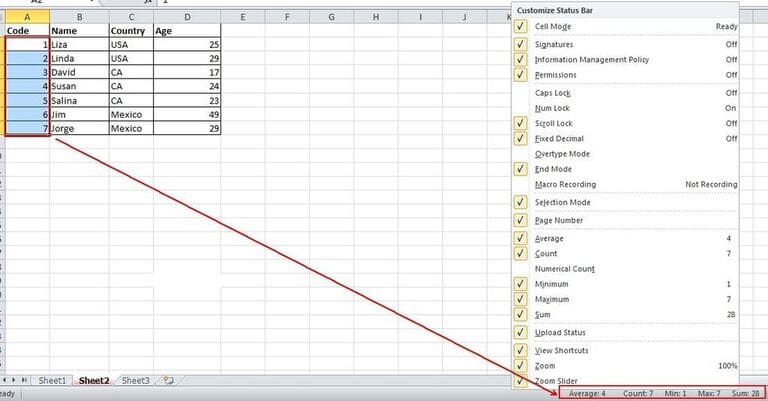
20. Đổi tên trang tính bằng cách nhấp đúp chuột
Có nhiều cách để đổi tên trang tính và hầu hết người dùng sẽ nhấp chuột phải để chọn Rename, cách này rất tốn thời gian. Cách tốt nhất là chỉ cần nhấp hai lần, sau đó bạn có thể đổi tên trực tiếp.
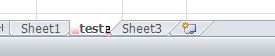
Ngoài 20 thủ thuật có thể biến bạn trở thành chuyên gia Excel này ra thì bạn có thể đọc thêm các mẹo Excel bắt buộc phải biết tại đây.
Xem Them Chi Tiet
Nhung Mon Do Cong Nghe Duoc Yeu Thich
Do Cong Nghe Phu Kien

0 Comments:
Đăng nhận xét