4 mẹo cài Driver cho Windows 10 chuẩn xác nhất, Công nghệ nhận diện ngày càng hiện đại, bạn có biết rằng khi sử dụng Windows 7 hoặc XP trước đây thì việc đầu tiên khi bạn cài đặt hệ điều hành xong đó là “lục tìm Driver” cho Windows, công vệc này tương đối mất thời gian và chưa chắc Driver tương thích với phiên bản Windows?
Nhận diện được những khó khăn này kể từ phiên bản Windows 8 trở đi Microsoft đã tích hợp tính năng nhận diện Driver và tự động cài đặt những Driver còn thiếu, đặc biệt là trong phiên bản Windows 10 tính năng này đã phát huy hết những ưu điểm vượt bật của nó.
Tuy nhiên, không phái máy tính nào cũng thuận lợi cài Driver như bạn nghĩ, có rất nhiều trường hợp sau khi bạn cập nhật Driver Windows 10 xong thì vẫn còn thiếu một số Driver khác.
Cài Driver cho Windows 10 chuẩn xác nhất
Nhận được những “khuất mắc” này, hôm nay bài viết này sẽ hướng dẫn các bạn một số cách để các bạn có thể cài đầy đủ Driver cho máy tính của mình một cách hiệu quả nhất trên Windows 10.
Kiểm tra máy tính có thiếu Driver hay không?
Để biết máy tính của mình có thiếu Driver hay không bạn có thể dễ dàng kiểm tra như sau.
Đầu tiên bạn hãy nhấn tổ hợp phím Windows + R, lúc này của sổ Run sẽ hiện ra, sau đó bạn gõ từ khóa “devmgmt.msc“.
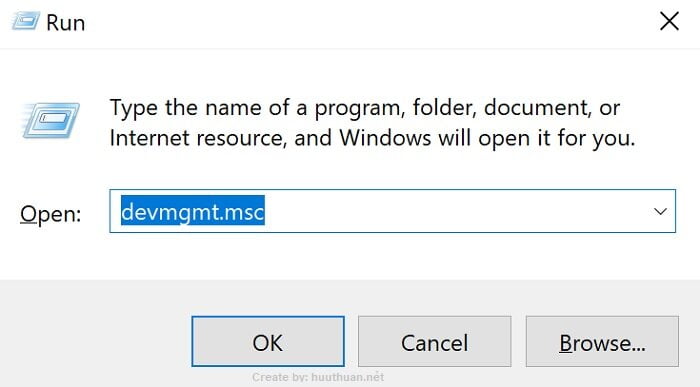
Lúc này bạn sẽ thấy toàn bộ Driver hiện có trên máy tính.
Kiểm tra: Bạn nhìn trên danh sách Driver nếu như Driver bị thiếu hoặc không tương thích thì nó sẽ có biểu tượng dấu chấm than màu vàng hoặc dấu “x” màu đỏ ở bên cạnh các Icon.
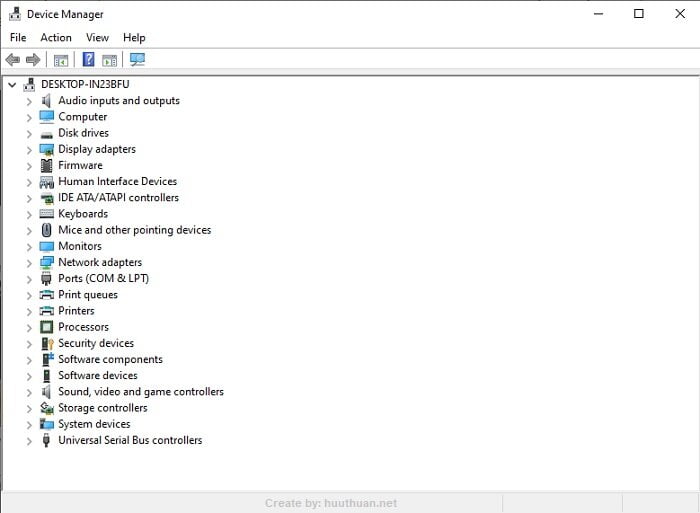
Như hình trên là máy tính đã có đầy đủ các Driver rồi đấy.
Nếu như bạn thấy có dấu chấm than màu vàng hay dấu x màu đỏ thì có thể tiếp tục thực hiện các phương pháp sau đây.
Sử dụng tính năng Update Windows 10 để cài Driver
Bạn có biết rằng tính năng Update Windows không chỉ giúp hệ điều hành của bạn khắc phục lỗi mà nó còn giúp sửa lỗi, bổ sung các Driver còn thiếu hoặc nó sẽ giúp nâng cấp lên Driver mới nhất.
Để thực hiện việc cập nhật phiên bản Windows 10 bạn có thể thực hiện bằng cách nhấn tổ hợp phím Windows + I, trên cửa sổ Settings kích chọn Update & Security.
Tiếp tục, trong thuộc tính Windows Update bạn hãy tích chọn vào “Check for update” để thực hiện việc cập nhật phiên bản Windows mới nhất.
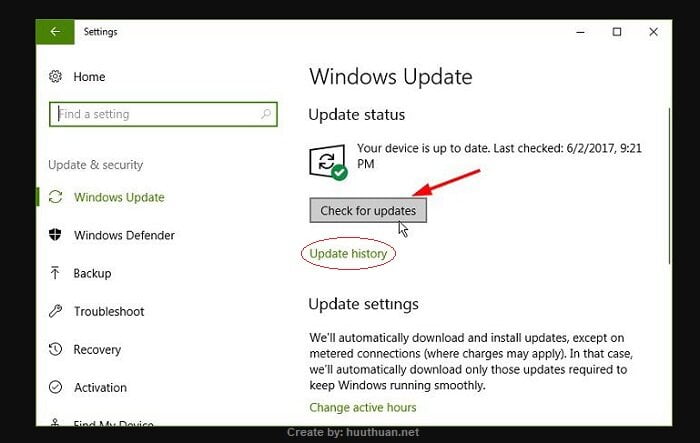
Ngoài ra, bạn có thể xem thông tin bản Update, hoặc xem nó đã cập nhật những gì thì bạn có thể nhấn vào liên kết Update history.
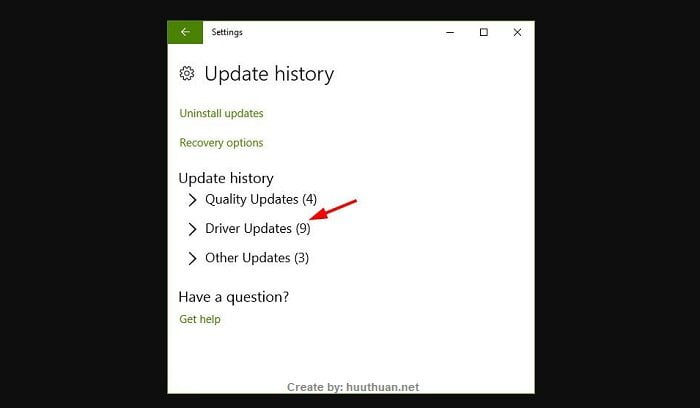
Trong Update history bạn sẽ thấy toàn bộ các thông tin đã được cập nhật bao gồm thông tin Driver.
Cài Driver từ nhà sản xuất
Đối với phương pháp này có hai hướng để bạn cài Driver từ nhà sản xuất như sau:
Dùng Laptop
Nếu như bạn đang sử dụng các dòng Laptop, bạn có thể tải và cài đặt Drivers cho Laptop của bạn thông qua các trang dưới đây.
Để cài đặt Drivers cho Laptop bất kỳ, trước tiên bạn cần xem mã hoặc ký hiệu dòng Laptop mà bạn đang sử dụng. Sau đó nhập vào trang cài đặt Drivers từ trang chủ của nhà sản xuất tương ứng được cung cấp bên trên.
Mình sẽ thực hiện tìm và tải driver về cho máy tính Dell, đầu tiên bạn cần biết mã Service Tag của máy tính Dell bằng cách xem phía dưới Laptop. Sau đó bạn truy cập vào Website tải Driver của máy tính Dell tại đây. Nhập mã Service Tag của máy vào ô Enter a Dell Service Tag, Dell EMC Product ID, or Model > kích chọn Search.
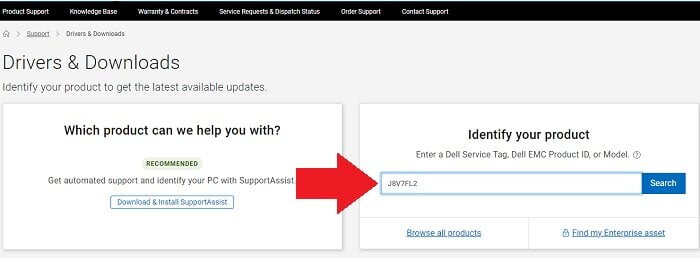
Bạn chú ý chọn chính xác phiên bản hệ điều hành Windows đang sử dụng trên Laptop của bạn.
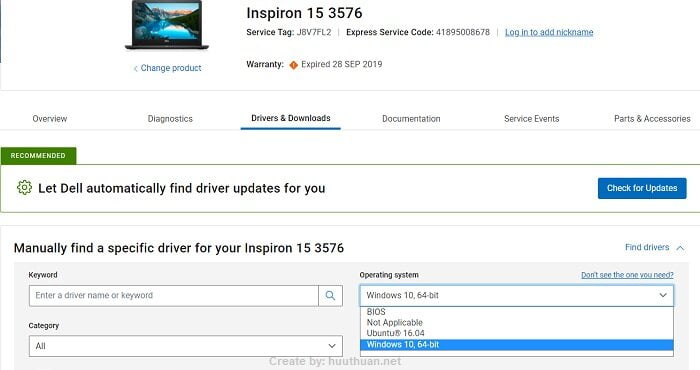
Tiếp đến trình duyệt sẽ chuyển bạn đến danh sách các driver cần tải và cài đặt lần lượt vào cho Laptop.
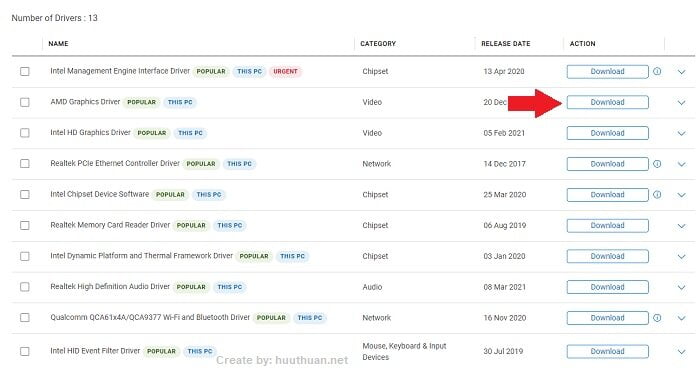
Sau khi cài đặt Driver xong bạn hãy khởi động lại máy tính và kiếm nghiệm kết quả.
Đối với PC
Để cập nhật Driver cho máy tính để bàn, các bạn cần mở thùng máy CPU ra và xem tên Mainboard đang được sử dụng. Sau đó, tiến hành tìm kiếm driver với từ khóa “Driver + Tên Mainboard”. Khi đó, bạn chỉ cần vào trang chủ của nhà sản xuất và tiến hành tải và cài đặt Driver cho máy tính.
Hoặc bạn chỉ cần chỉ cần tải và cài đặt phần mềm CPU-z cho máy > mở phần mềm này lên > chọn vào Mainboard để biết ngay tên Mainboard của máy tính của bạn như hình dưới.
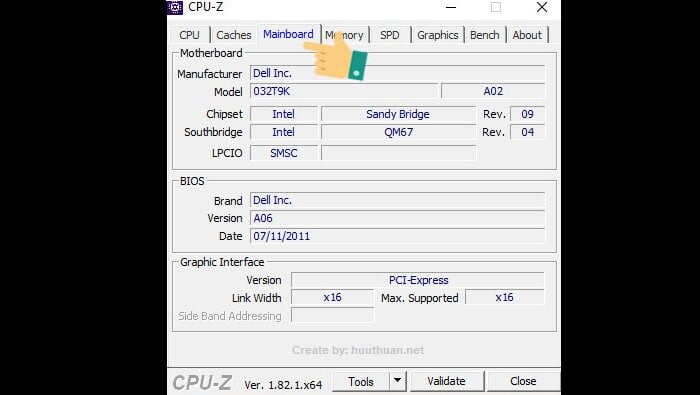
Sau đó bạn tiến hành tìm kiếm tho cấu trúc với từ khóa “Driver + Tên Mainboard” là được.
Cài Driver thủ công
Đầu tiên bạn hãy nhấn tổ hợp phím Windows + R, lúc này của sổ Run sẽ hiện ra, sau đó bạn gõ từ khóa “devmgmt.msc“. Trên cửa sổ Device Manager tìm những thiết bị có tên “Unknown device” hay đơn giản là những biểu tượng nhỏ màu vàng.
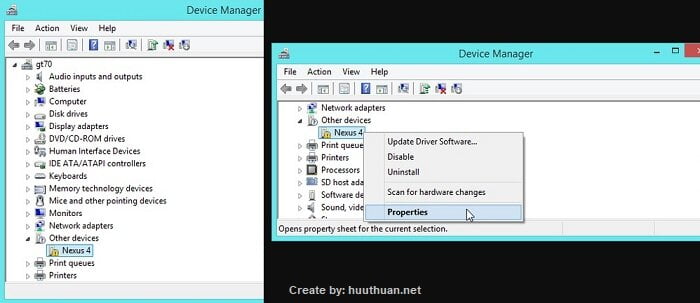
Sau đó bạn nhấn chuột phải vào những Driver bị thiếu sau đó chọn Properties. Sau khi kích chọn vào Properties sẽ xuất hiện cửa sổ thông tin Driver đó.
Tiếp đến, bạn ấn vào mục Details và chọn mục Hardware Ids. Lúc này bạn sẽ thấy xuất hiện một chuỗi ký tự lạ, chỉ cần bạn copy chuỗi ký tự này và vào Google Search để tìm kiếm.
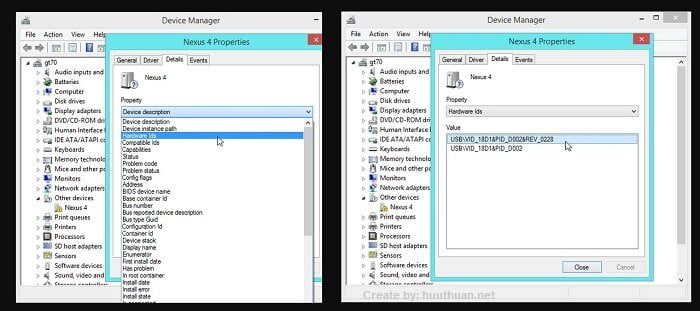
Sau khi tải xong các Driver liên quan bạn tiến hành update driver lên bằng cách chuột phải vào Driver còn thiếu sau đó chọn Update driver sofware…. sau đó chọn Browse my computer for driver software và tìm đến thư mục chứa driver đó là xong.
Sử dụng phần mềm cài Driver
Hiện nay, có một số phần mềm giúp bạn tự động cập nhật Drivers cho máy tính một cách hiệu quả và nhanh chóng. Bạn không cần phải ngồi cài đặt thủ công chỉ cần tải ứng dụng và tiến hành cài đặt là được.
Với các phần mềm tự động, bạn có thể dễ dàng cài đặt drivers đầy đủ cho máy tính mà không phải làm gì nhiều. Đơn giản, bạn chỉ cần nhấn vào một vài nút và chờ đến khi quá trình cài đặt hoàn tất.
Một trong những phần mềm cài đặt tự động Driver khá hiệu quả đó là ứng dụng WanDriver, bạn có thể tham khảo cách sử dụng và tải về ứng dụng WanDriver tại bài viết WanDriver ứng dụng tự động cài Driver cho Windows mới nhất.
Kết luận
Như vậy là mình đã hướng dẫn các bạn 4 mẹo cài Driver cho Windows 10 chuẩn xác nhất, giúp bạn có thể dễ dàng bổ sung những Driver còn thiếu cho Windows.
Tùy theo trường hợp bạn có thể áp dụng các phương pháp trên một cách phù hợp nhất, ngoài ra nếu bạn còn phương pháp nào khác để cài đặt Driver cho Windows 10 thì có thể chia sẻ bằng cách để lại bình luận bên dưới, chúc các bạn vui vẻ.
Xem Chi Tiết Ở Đây >>>
Bạn có thể quan tâm:
>> Năm lý do khiến bạn nên mua một chiếc AirPods Max
>> Tai nghe Galaxy Buds2 đang được chế tạo, thiết kế có nhiều nâng cấp
>> Loa 7.1 Là Gì? Hệ Thống Âm Thanh 7.1 Được Sắp Xếp Như Thế Nào?

0 Comments:
Đăng nhận xét