Theo mặc định, khi bạn mở File Explorer trên thanh tác vụ Windows 10, nó sẽ mở Quick Access. Thay vào đó, nếu bạn muốn nó mở thành “This PC”, bạn có thể dễ dàng thay đổi trong cài đặt File Explorer.
Quick Access là con đường ngắn nhất đến các file bạn đang làm việc và những thư mục bạn thường sử dụng. Đây là các thư mục thường xuyên truy cập và những file gần đây của bạn. Mặc dù Quick Access rất tiện nhưng lại rất khó chịu với các bạn không thường xuyên cần sử dụng tính năng này để truy cập các thư mục hoặc file thường xuyên sử dụng.
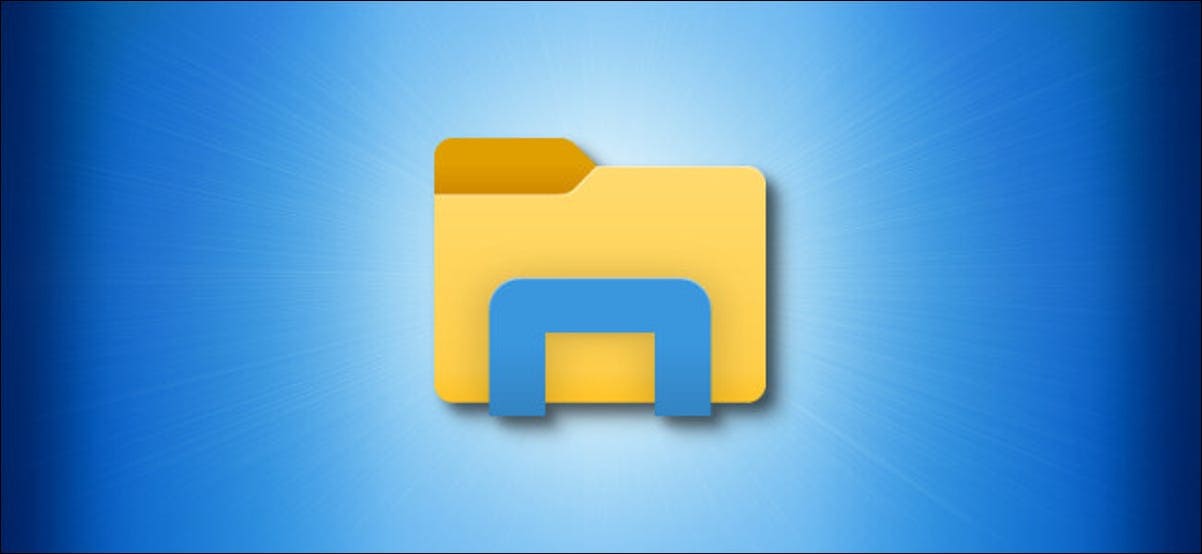
Các bạn cũng có thể sử dụng Files trên Windows Stores. Sử dụng định nghĩa thiết kế mới Fluent Design của Windows 10. Fluent Design có thể nói là sự kế thừa những điểm tốt của Material Design – Google, phát triển thêm những tối ưu cho thực tế ảo và trải nghiệm người dùng mới.
Cách mặc định mở “This PC” thay vì “Quick Access” trong File Explorer
Đầu tiên, mở bất kỳ cửa sổ File Explorer nào. Trong menu, nhấp vào File > Change folder and search options.
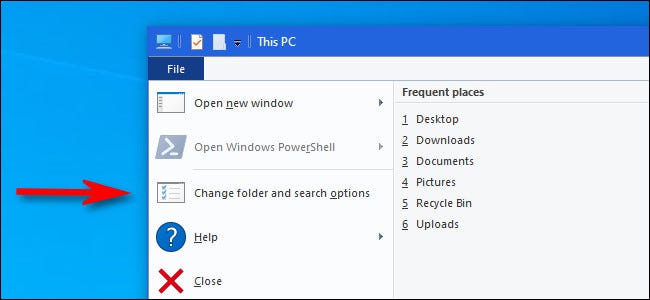
Trong “Folder Options”, hãy nhấp vào tab “General”, sau đó nhấp vào menu bên cạnh “Open File Explorer to”.
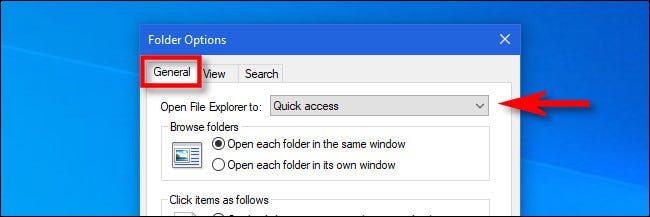
Trong menu xuất hiện, chọn “This PC”.
Đây là cách thay thế “Quick access” thành “This PC” trên Windows. “This PC” hiển thị các ổ đĩa, thiết bị lưu trữ bên ngoài, Network và các thư mục được sử dụng thường xuyên như thư mục Download, Desktop và Documents.. trên Windows
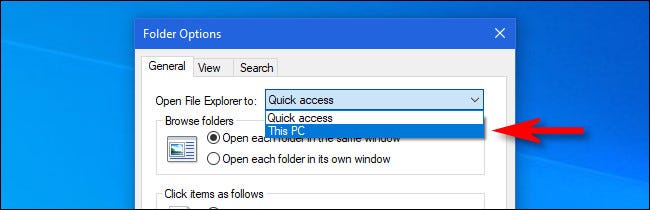
Nhấp vào OK và “Folder Options” sẽ đóng. Lần tiếp theo khi bạn mở File Explorer, bạn sẽ thấy “This PC” thay vì “Quick access”.
Nếu bạn không thích Quick Access của Windows 10, thì cũng có một số cách khác để tắt tính năng Quick Access đi nếu không quen.
Xem Them Chi Tiet
Nhung Mon Do Cong Nghe Duoc Yeu Thich
Do Cong Nghe Phu Kien

0 Comments:
Đăng nhận xét