Thỉnh thoảng, khi bạn kết nối các thiết bị lưu trữ di động bên ngoài như thẻ SD, ổ đĩa flash USB hoặc các phương tiện lưu trữ khác vào máy tính chạy hệ điều hành Windows, có thể xảy ra tình huống gặp thông báo lỗi “The Parameter Is Incorrect“. Nếu bạn không thể giải quyết ngay lập tức, có nguy cơ mất đi những tập tin quan trọng trong hệ thống của bạn. Dưới đây là các bước mà bạn cần thực hiện khi mắc phải thông báo lỗi “The Parameter Is Incorrect” trên máy tính Windows 10 của bạn.
Mục lục
Lỗi “The Parameter Is Incorrect” là lỗi gì?
Lỗi “The Parameter Is Incorrect” là một lỗi thường gặp khi bạn không thể mở phân vùng ổ đĩa bất kỳ trên hệ thống, ổ cứng ngoài, ổ USB… Lỗi này còn được gọi là lỗi 0x80070057. Có thể có nhiều lý do khi xảy ra lỗi 0x80070057 có thể do cổng USB hoặc các bad sector trong ổ đĩa hoặc cần cập nhật driver.
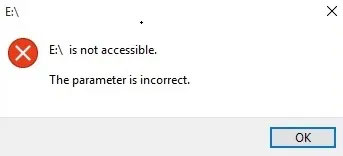
Có thể khắc phục lỗi này bằng cách sử dụng tiện ích Check Disk, Command Prompt, hoặc Disk Management. Đọc tiếp phần dưới đây để xem cách sửa lỗi nhé!
Cách sửa lỗi “The Parameter Is Incorrect”
Kiểm tra bằng tiện ích Check Disk
Tiện ích Check Disk (hay CHKDSK) là một công cụ được cài sẵn trên Windows cho phép quét và sửa lỗi ổ đĩa. Tiện ích này có khả năng tìm và xử lý những lỗi nhỏ hoặc tập tin hỏng dẫn đến lỗi “cyclic redundancy”, lỗi hệ thống tập tin, hoặc sector xấu. Bạn có thể sử dụng tiện ích Check Disk để sửa lỗi ” The Parameter is incorrect” bằng các bước như sau:
- Khởi chạy File Explorer, click chuột phải vào ổ đĩa bị lỗi và chọn Properties.
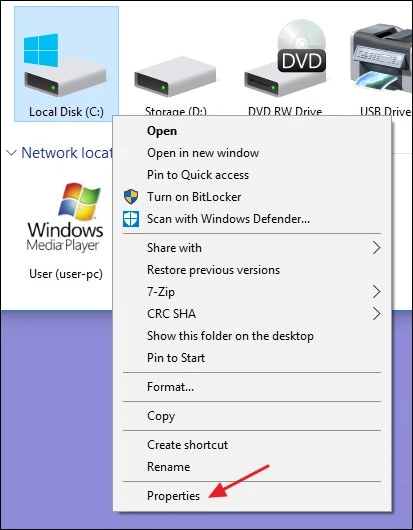
- Trong hộp thoại hiển thị, chọn thẻ Tools và bấm nút Check.
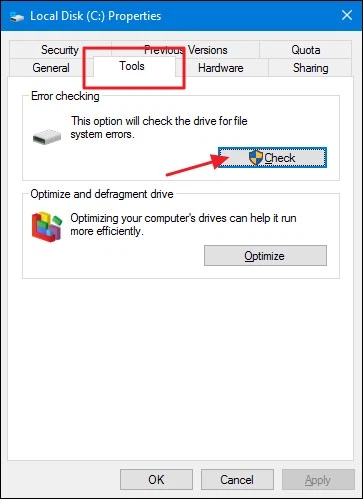
- Click tùy chọn Scan and repair drive để tiếp tục.
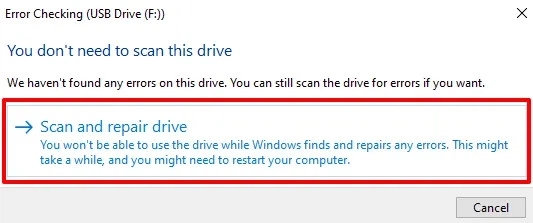
- Tiện ích Check Disk sẽ quét ổ đĩa được chọn và sửa chữa các phần bị lỗi nếu có thể.
Chạy lệnh Chkdsk để sửa lỗi
Nếu không phát hiện ra bất kỳ sự cố nào trên ổ đĩa thông qua giao diện người dùng của Check Disk, bạn có thể áp dụng công cụ dòng lệnh của nó để thực hiện kiểm tra lại. Bằng việc sử dụng công cụ dòng lệnh, Check Disk sẽ tiến hành quét toàn bộ ổ đĩa, từ đó có khả năng khắc phục các vấn đề mà chế độ giao diện đồ họa của tiện ích không thể phát hiện.
Trước khi bắt đầu quá trình, hãy ghi nhớ ký tự đại diện cho ổ đĩa mà bạn muốn kiểm tra. Trong trường hợp này, chúng ta giả sử ổ USB cần được kiểm tra có ký tự ổ là F.
Bước 1: Chuột phải vào nút Start > Command Prompt (Admin).
Bước 2: Nhập lệnh sau đây và nhấn Enter:
chkdsk F: /f /r
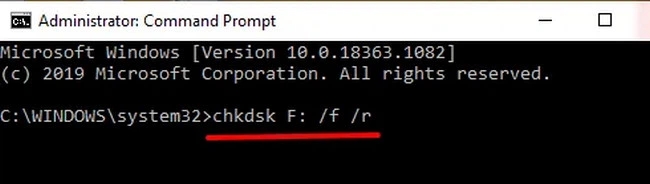
Bước 3: Cửa sổ dòng lệnh của tiện ích Check Disk sẽ thực thi lệnh quét trên ổ đĩa để xác định lỗi và các thành phần hỏng. Quá trình này có thể mất thời gian lâu hơn so với việc thực hiện từ giao diện đồ họa.
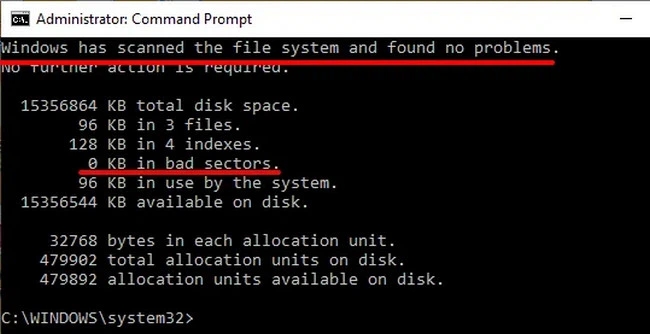
Sau khi hoàn thành quá trình quét, chương trình Chkdsk sẽ thông báo cho bạn biết nếu phát hiện bất kỳ vấn đề hoặc phần tử hỏng hóc nào trên ổ đĩa.
Sử dụng công cụ System File Checker (SFC) để sửa lỗi
Để sử dụng công cụ System File Checker (SFC), bạn làm theo các bước sau:
- Khởi chạy Command Prompt với quyền quản trị viên.
- Nhập lệnh DISM.exe /Online /Cleanup-image /Restorehealth và nhấn Enter
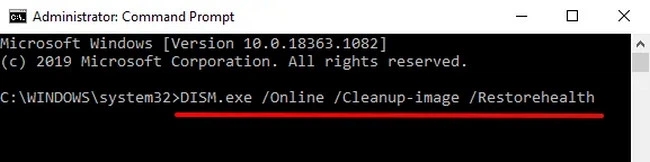
- Gõ lệnh sfc /scannow và nhấn Enter.
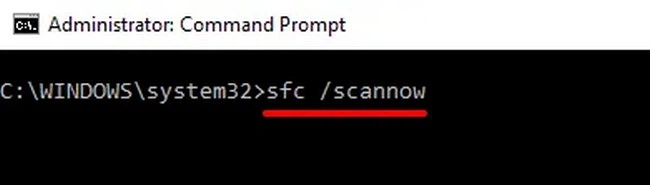
- Công cụ SFC sẽ quét toàn bộ hệ thống tập tin và sửa chữa các tập tin hệ thống bị hỏng nếu có thể.
- Sau khi quá trình quét hoàn tất, bạn khởi động lại máy tính.
Sfc / scannow là một trong những lệnh giúp máy tính của bạn khắc phục các tập tin hệ thống bị hỏng. Tuy nhiên, bạn cũng có thể áp dụng lệnh này để sửa chữa các tập tin hỏng trên ổ cứng bên ngoài.
Quét virus ổ đĩa
Nếu lỗi “Parameter is incorrect” trên ổ đĩa có nguyên nhân từ virus, thì cả công cụ Check Disk và SFC ở phía trên đều không thể khắc phục tình trạng đó. Do đó, một phương pháp bạn có thể thử là sử dụng phần mềm quét virus để kiểm tra xem ổ đĩa bị ảnh hưởng có chứa virus hoặc phần mềm độc hại nào hay không. Để quét virus ổ đĩa bằng phần mềm diệt virus của bạn, bạn làm theo các bước sau:
- Mở phần mềm diệt virus của bạn và chọn Scan hoặc Quét.
- Chọn ổ đĩa mà bạn muốn quét và nhấn Start hoặc Bắt đầu.
- Đợi cho quá trình quét hoàn tất và xem kết quả. Nếu có virus, bạn chọn Delete hoặc Xóa để loại bỏ chúng.
- Sau khi quét xong, bạn khởi động lại máy tính.
Cập nhật trình điều khiển ổ đĩa qua Device Manager
Nếu trình điều khiển ổ đĩa đã lỗi thời hoặc gặp sự cố, bạn có thể gặp khó khăn trong việc truy cập ổ đĩa, bất kể là ổ trong hoặc ngoài. Thực hiện theo các bước dưới đây để kiểm tra tình trạng của ổ đĩa bị ảnh hưởng và cập nhật trình điều khiển ổ đĩa.
Bước 1: Nhấp chuột phải vào ổ đĩa cần cập nhật trong File Explorer và chọn “Properties”.
Bước 2: Trong cửa sổ mới mở ra, chọn thẻ “Hardware” để xem thông tin về trình điều khiển của ổ đĩa. Chọn ổ đĩa mục tiêu từ danh sách và xem thông tin trong mục “Device Properties”.
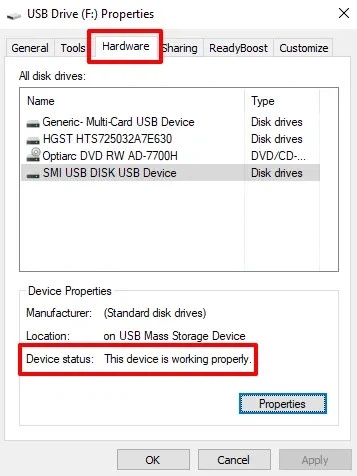
Nếu trạng thái của thiết bị không hiển thị là “The device is working properly” (Thiết bị hoạt động bình thường), điều đó có thể cho thấy có vấn đề với trình điều khiển. Hãy tiếp tục với bước tiếp theo để cập nhật trình điều khiển, ngay cả khi ổ đĩa vẫn hoạt động bình thường.
Bước 3: Chọn tên của ổ đĩa từ danh sách và nhấp vào nút “Properties”.
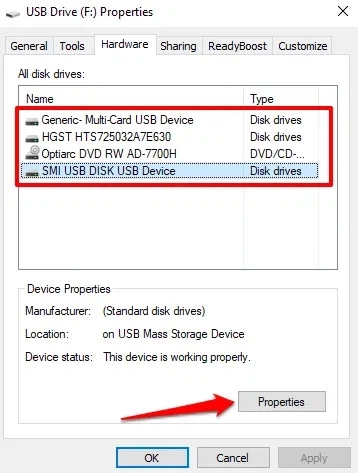
Bước 4: Trong hộp thoại mới, chọn thẻ “General” và sau đó bấm vào nút “Change settings”.
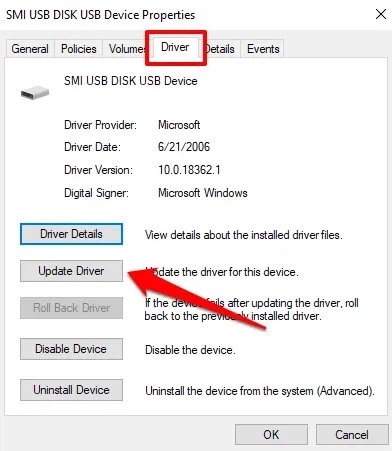
Bước 5: Chuyển sang thẻ “Driver” và nhấn nút “Update Driver”.
Bước 6: Trong bước tiếp theo, chọn tùy chọn “Search automatically for updated driver software”.
Hệ điều hành Windows sẽ tìm kiếm trình điều khiển mới nhất cho ổ đĩa cụ thể của bạn, cả trên máy tính và trên mạng Internet. Để đạt được kết quả tốt nhất, đảm bảo rằng máy tính của bạn được kết nối với Internet qua Wi-Fi hoặc cáp Ethernet. Sau khi hoàn tất việc cập nhật, lặp lại quy trình trên cho tất cả các ổ đĩa, sau đó khởi động lại máy tính và thử mở lại ổ đĩa để kiểm tra.
Định dạng lại ổ đĩa
Định dạng lại ổ đĩa là một cách cuối cùng để sửa lỗi “The parameter is incorrect”, nhưng bạn cần lưu ý rằng định dạng sẽ xóa hết dữ liệu trên ổ đĩa. Bạn nên sao lưu dữ liệu quan trọng trước khi thực hiện. Để định dạng lại ổ đĩa, bạn làm theo các bước sau:
- Khởi chạy Disk Management bằng cách gõ diskmgmt.msc trong Run hoặc Tìm kiếm.
- Tìm ổ đĩa mà bạn muốn định dạng và kích chuột phải vào nó.
- Chọn Format hoặc Định dạng và chọn hệ thống tập tin, kích thước đơn vị phân phối, và nhãn tùy ý cho ổ đĩa.
- Bỏ chọn tùy chọn Perform a quick format hoặc Thực hiện định dạng nhanh để quét và sửa chữa các bad sector trên ổ đĩa.
- Nhấn OK để bắt đầu quá trình định dạng.
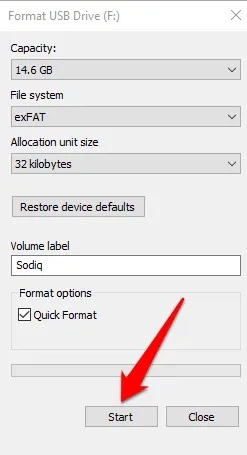
Trong trường hợp bạn vẫn đối mặt với thông báo lỗi “The parameter is incorrect” ngay cả sau khi đã thực hiện định dạng lại ổ đĩa, có thể tồn tại vấn đề với thiết bị lưu trữ. Nếu thực sự là trường hợp này, không có cách nào để khôi phục lỗi này và tốt nhất là phải thay thế thiết bị.
Trên đây là tất cả các cách iTea.vn chia sẻ đến mọi người để sữa lối “The parameter is incorrect”. Hy vọng các cách này sẽ giúp ích được cho bạn! Nếu có thắc mắc gì hãy bình luận ngay bên dưới nhé!
Có thể bạn quan tâm:
Xem Chi Tiết Ở Đây >>>
Bạn có thể quan tâm:
>> Năm lý do khiến bạn nên mua một chiếc AirPods Max
>> Tai nghe Galaxy Buds2 đang được chế tạo, thiết kế có nhiều nâng cấp
>> Loa 7.1 Là Gì? Hệ Thống Âm Thanh 7.1 Được Sắp Xếp Như Thế Nào?

0 Comments:
Đăng nhận xét