Mục Lục Nội Dung
Trong những năm gần đây, khi mà công nghệ đang ngày càng phát triển, cơ sở vật chất ngày càng khang trang.. thì việc ứng dụng công nghệ thông tin trong việc dạy học nói chung, mà ở đây là môn Toán đã có những bước phát triển nhất định..
Giáo viên đã biết cách ứng dụng công thông tin, cũng như chủ động ứng dụng công nghệ thông tin hơn, góp phần nâng cao chất lượng dạy và học, không còn ứng dụng mang tính chất hình thức hay đối phó như trước đây nữa..
Đối với giáo viên dạy môn Toán thì có khá nhiều phần mềm hỗ trợ cho công việc giảng dạy. Mình có thể liệt kê ra một số phần mềm tiêu biểu như: Geometer’s Sketchpad, GeoGebra, Maple, Mathematica, CoCoA, Mathcad, …
Trong đó thì GeoGebra là một trong những phần mềm được sử dụng nhiều nhất, đơn giản bởi vì:
- Dể sử dụng.
- Hoàn toàn miễn phí với là mã nguồn mở.
- Hỗ trợ đa ngôn ngữ, trong đó có Tiếng Việt.
- Là một phần mềm đa nền tảng, có thể hoạt động trên hầu hết các hệ điều hành như iOS, Android, Windows, Mac, Chromebook và Linux…
- Xem thêm danh sách các bài mình đã biết về phần mềm GeoGebra tại đây nha các bạn !
Trong bài viết này mình sẽ hướng dẫn cho các bạn cách sao chép văn bản trong Word sang phần mềm GeoGebra.
Mục đích của việc làm này là giúp chúng ta tận dụng được những thứ đã có (giáo án, bài giảng đã được soạn thảo sẵn trong Word, …), đây là tiền đề để bạn có thể thiết kế được bài giảng chạy trực tiếp ngay trong phần mềm GeoGebra.
#1. Văn bản thuần túy
+ Bước 1: Mở tệp tin *.docx có chứa văn bản cần sao chép => quét khối đoạn văn bản cần sao chép => nhấn tổ hợp phím Ctrl + C
+ Bước 2: Khởi động phần mềm GeoGebra lên => chọn công cụ Text
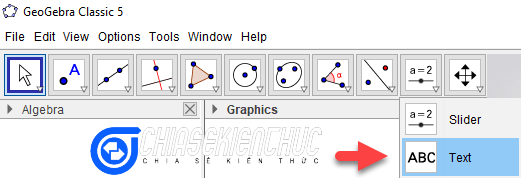
+ Bước 3: Nháy chuột tại vị trí muốn đặt văn bản trong Graphics => nhấn tổ hợp phím Ctrl + V => sau đó bạn biên tập hoặc chỉnh sửa lại văn bản nếu cần thiết => chọn OK
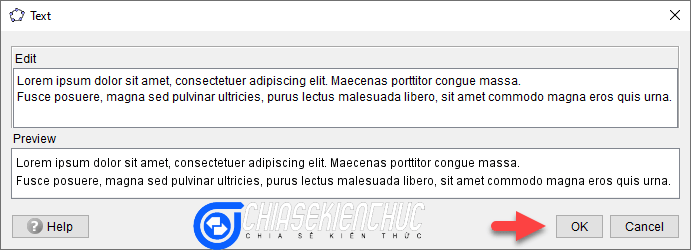
#2. Văn bản có chứa công thức Toán học được soạn thảo bằng Equation
NOTE: Phương pháp này chỉ khả dụng đối Office 365 phiên bản mới nhất hoặc Microsoft Word 2019 thôi nha các bạn.
Nếu bạn sử dụng phiên bản thấp hơn thì bạn có thể chuyển các công thức Equation này sang MathType => rồi thực hiện theo các bước trong phần #3
+ Bước 1: Mở tệp tin *.docx có chứa văn bản cần sao chép => nháy chuột vào một công thức toán học bất kì => chọn Design => chọn Covert => chọn All Liner
+ Bước 2: Quét khối đoạn văn bản cần sao chép => sau đó nhấn tổ hợp phím Ctrl + C
+ Bước 3: Khởi động GeoGebra => và chọn công cụ Text
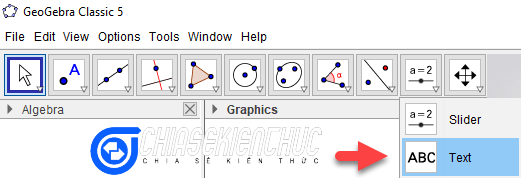
+ Bước 4: Nháy chuột tại vị trí muốn đặt văn bản trong Graphics => đánh dấu chọn vào ô LaTeX formula => nhập \text{ => nhấn tổ hợp phím Ctrl + V
+ Bước 5: Biên tập lại đoạn văn bản nếu thấy cần thiết
Ở đây vì chúng ta đã chọn LaTeX formula nên khi muốn xuống dòng bạn cần nhập // chứ không phải là nhấn phím Enter nha các bạn.
=> Xuống dòng bằng phím Enter trong hộp thoại Text chỉ có tác dụng hình thức giúp chúng ta dễ dàng quan sát => chọn OK
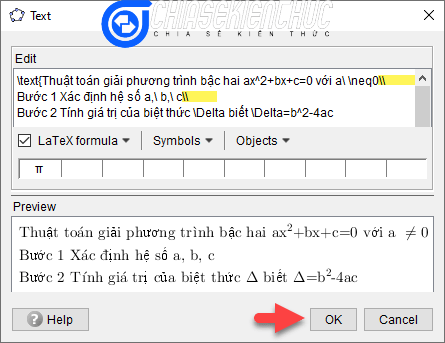
#3. Văn bản có chứa công thức Toán học được soạn thảo bằng MathType
+ Bước 1: Mở tệp tin *.docx có đoạn văn bản cần sao chép => chọn thẻ MathType => chọn Covert Equations
+ Bước 2: Tùy chỉnh hộp thoại Covert Equations
Đánh dấu chọn:
- MathType or Equation Editor equations
- Whole document
- Text using MathType translator: LaTeX 2.09 and later
Bỏ dấu chọn:
- Indude translator name as a comment
- Indude MathType data as a comment
=> Sau đó bạn chọn Convert để thực hiện chuyển đổi.
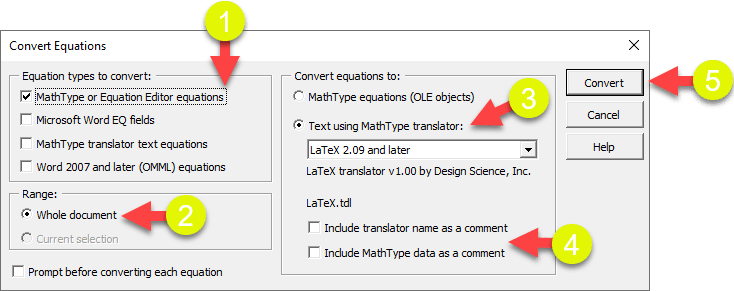
+ Bước 3: Nhấn tổ hợp phím Ctrl + H, hộp thoại Find and Replace xuất hiện khi đó bạn hãy nhập $ vào ô Find what: => chọn Replace All
Thao tác này sẽ giúp chúng ta xóa nhanh toàn bộ các kí hiệu $ trong đoạn văn bản. Nếu không xóa kí hiệu này thì khi dán vào GeoGebra các công thức sẽ bị lệnh dòng
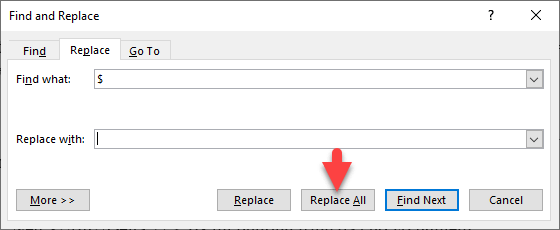
+ Bước 4: Quét khối đoạn văn bản cần sao chép => nhấn tổ hợp phím Ctrl + C
+ Bước 5, Bước 6, Bước 7 bạn hãy thực hiện tương tự như Bước 3, Bước 4, Bước 5 trong phần #2 nha các bạn.
#4. Lời kết
Vâng, như vậy là quá trình chuyển văn bản trong Word sang văn bản trong GeoGebra cũng không có gì khó khăn cả đúng không 🙂
Tuy chúng ta có thể đảo ngược thao tác chuyển công thức Equation hoặc MathType sang công thức LaTeX bằng tính năng Undo, nhưng không phải lúc nào nó cũng diễn ra đúng như ý muốn được.
Ví dụ như bạn cần chuyển công thức MathType sang công thức LaTeX và văn bản mà bạn vừa chuyển có rất nhiều công thức thì tính năng Undo sẽ không hữu ích trong trường hợp này.
Thật vậy, với mỗi một công thức phần mềm MathType cần phải thực hiện liên tục 12 lệnh cho mỗi một lần chuyển (thường là vậy).
Chính vì thế mà các bạn nên thực hiện các thao tác theo hướng dẫn trong bài viết này trên một bản sao của tài liệu. Cách dễ nhất để có một bản sao là vào File => chọn Save As và lưu ra một phân vùng khác.
Xin chào tạm biệt và hẹn gặp lại các bạn trong những bài viết tiếp theo. Đừng quên đánh giá 5 sao cho bài viết nếu bạn thấy hay nhé 🙂
Đọc thêm:
CTV: Nhựt Nguyễn – Blogchiasekienthuc.com
Note: Bài viết này hữu ích với bạn chứ? Đừng quên đánh giá bài viết, like và chia sẻ cho bạn bè và người thân của bạn nhé !
Xem Them Chi Tiet
Nhung Mon Do Cong Nghe Duoc Yeu Thich
Do Cong Nghe Phu Kien

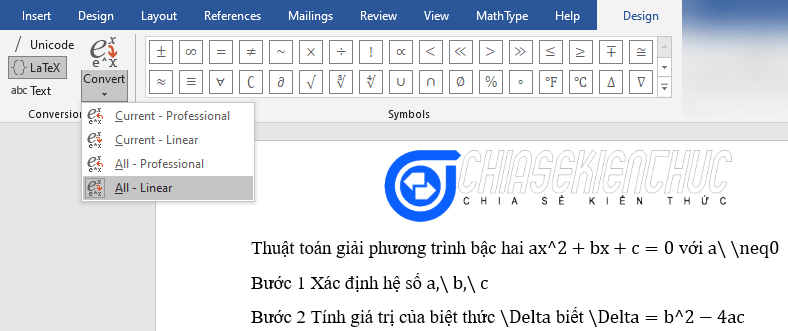

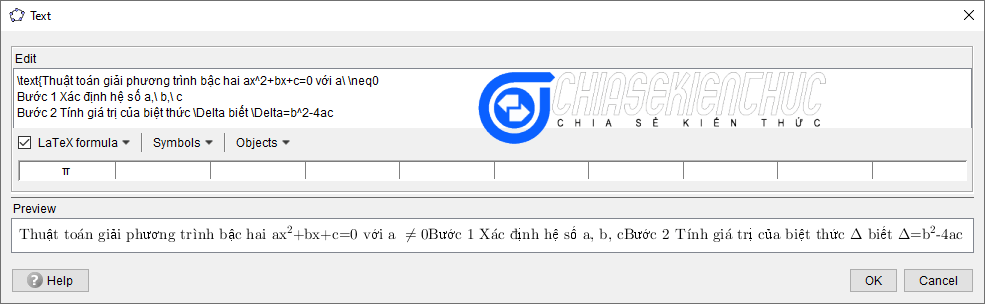


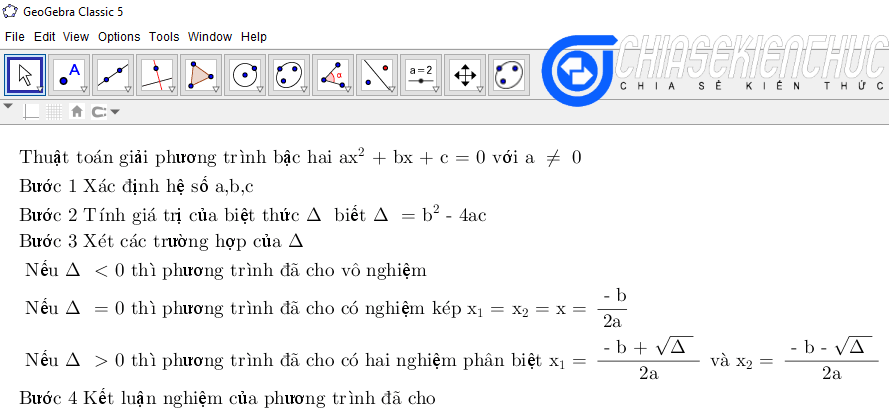

0 Comments:
Đăng nhận xét